Tools Menü
In den folgenden Abschnitten werden die Menüpunkte im Menü Tools beschrieben.
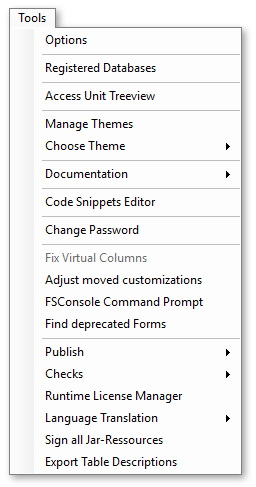
Registered Databases
In diesem Dialog werden die im Repository verwendeten Datenbankverbindungen verwaltet.
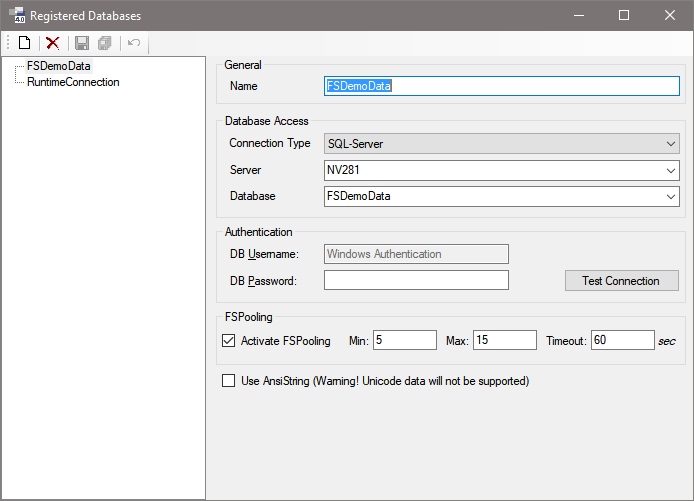
Die Verbindung mit dem Namen RuntimeConnection stellt die Verbindung zum Repository dar.
Die in diesem Dialog angelegten Verbindungen stehen allen Benutzern in allen Packages des Repositories zur Verfügung.
Caution
Die Angaben stehen nicht unter der Versionskontrolle. Sie können von allen Benutzern zu jeder Zeit verändert werden. Die Änderungen wirken sich auf alle Benutzer gleichermaßen aus. Es sollte daher beachtet werden, dass andere Benutzer dadurch nicht behindert werden.
Die Verbindungs-Einstellungen sind im Kapitel Connection Einstellungen beschrieben.
Access Unit Treeview
Über den Menüpunkt Tools / Access Unit Treeview... kann das Fenster zum Bearbeiten der Access Unit Hierarchie aufgerufen werden. Siehe dazu Access Unit Hierarchie.
Code Snippets Editor
Der Code Snippets Editor ist ein hilfreiches Werkzeug, wenn Sie wiederkehrenden Code haben. Welchen Code Sie hinterlegen, bleibt dabei Ihnen überlassen. Es können C#-Code-Strukturen oder Schleifenkonstrukte gespeichert werden. Auch Methoden, die Sie laufend bei Vererbung benötigen, könnten hilfreich sein.
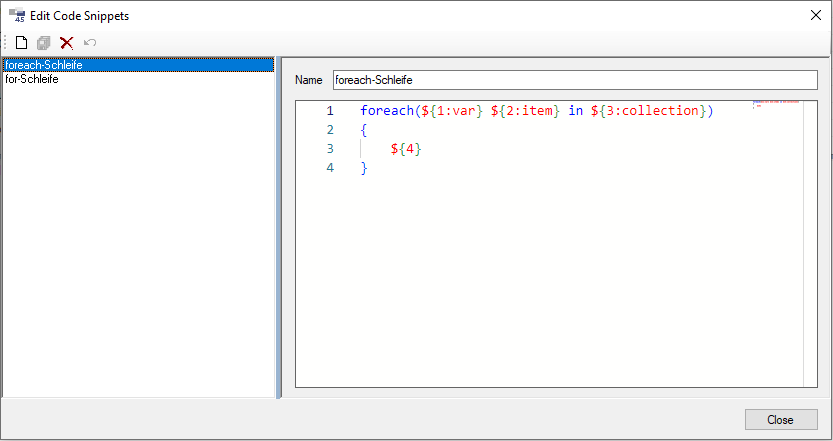
Sie können die hinterlegten Code Snippets im Code Editor über die Tastenkombination CTRL + J aufrufen. Es öffnet sich eine Listbox mit einer Preview (siehe Abbildung).
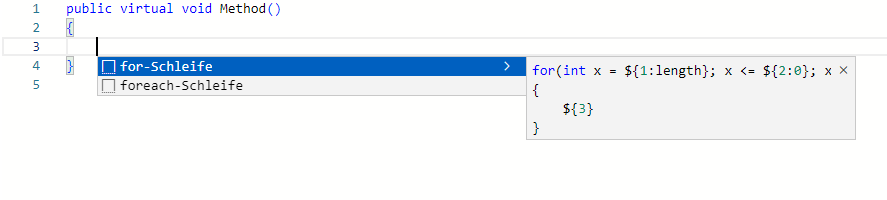
Die Code Snippets werden im Repository an der aktuellen Package-Version gespeichert. Sie werden zusammen mit der Package-Version exportiert und so in das Ziel-Repository übertragen.
Im Code Snippet-Editor können die Code Snippets für die aktuelle Package-Version bearbeitet werden.
Code Snippets Editor öffnen
Sie können den Editor über das Hauptmenü Tools - Code Snippets Editor öffnen, oder indem Sie im Code Editor den Shortcut CTRL + Shift + J ausführen. Auch über das Kontextmenü des CSharp-Code Editors können Sie den Snippet Editor öffnen.
Code Snippets anlegen
Ein neues Code Snippet kann über den File-Button im Code Snippet Editor angelegt werden. In der Textbox Name kann der entsprechende Name für das Code Snippet eingetragen werden.
Die Snippets können mit Parameter-Platzhaltern angelegt werden. Dies ermöglicht nach dem Einfügen des Code Snippets im C#-Editor das Springen mit der TAB-Taste durch die Parameter.
Ein Parameter ist wie folgt zu definieren:
${1:name}
Note
Der erste Parameter muss mit einer 1 beginnen. Die Bezeichnung nach dem Doppelpunkt ist nicht zwingend notwendig, verbessert jedoch die Verständlichkeit.
Code Snippet Beispiel foreach-Schleife
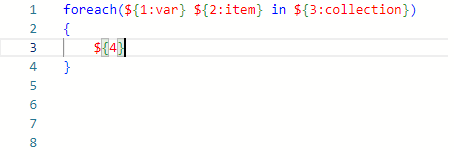
Sobald Sie das Code Snippet im Editor hinzufügen, werden die Parameter grau markiert. Die blaue Markierung zeigt die derzeitge Bearbeitung an. Mit der TAB-Taste können Sie zum nächsten Parameter springen.
Beispiel für mehrere gleiche Parameter
Sind an mehreren Stellen gleiche Variablen oder gleiche Werte einzutragen, so können Sie diese Parameter mit der gleichen Zahl definieren. Sobald Sie den ersten Parameter bearbeiten, wird mittels Multicursor der Wert an allen Stellen eingetragen.
if(${1:value} != null && ${1:value}.Count > 0){
}
Code Snippets überschreiben
Es werden die Code Snippets aus den Basis-Packages zusammen mit dem Package-Namen angezeigt – sie sind readonly. Überschreiben können Sie ein Code Snippet indem Sie im aktuellen Package ein weiteres Code Snippet mit identischem Namen erstellen. In der Liste sind die Code Snippets nach der Package-Hierarchie angeordnet, sodass Überschreibungen gut zu erkennen sind.
Beispiel Package Hierarchie bei Code Snippets
Das aktuelle Package hat FSDemoCustomize und FSDemo als Basis. Deshalb werden auch die Code Snippets dieser beiden Packages angezeigt. Im Code Snippet Editor werden die Snippets in folgender Reihenfolge dargestellt:
- Snippet1
- Snippet1 [FSDemoCustomize]
- Snippet1 [FSDemo]
- Snippet2 [FSDemoCustomize]
- Snippet2 [FSDemo]
- Snippet3 [FSDemo]
- Snippet4
- Snippet4 [FSDemo]
Von den im CodeSnippet-Editor angezeigten CodeSnippets gewinnt jeweils das erste. Die grauen Einträge werden im Intellisense und der Toolbox nicht angezeigt.
Checked Out Report
Im Menu Tools / Checked Out Report öffnet sich ein Report-Fenster.
Checked Out Records:
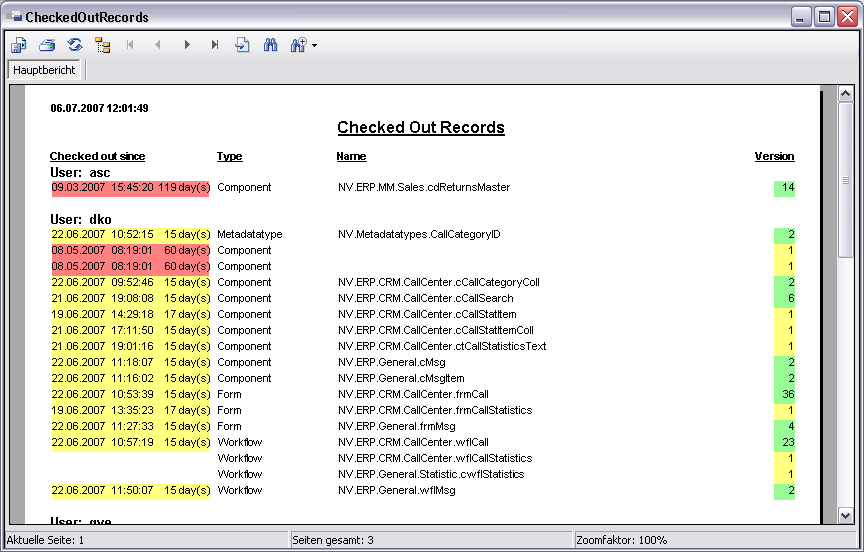
Dieser Report zeigt die ausgecheckten Elemente aller Benutzer an. Die Anzeige ist nach Benutzern gruppiert.
Eine Legende mit den Bedeutungen der Farben befindet sich am Ende dieses Reports.
Change Password
Im Menu Tools / Change Password öffnet sich ein Dialog zum Ändern des eigenen Passworts.
Change Password Dialog:
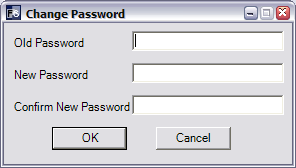
In diesem Dialog müssen Sie im Feld Old Password das zurzeit gültige Passwort eingeben. In New Password können Sie das neue Passwort eingeben, welches in Confirm New Password bestätigt werden muss, um Fehleingaben zu verhindern. Mit dem Button OK wird das neue Passwort gesetzt.
Wenn Sie kein neues Passwort eingeben und mit dem Button OK bestätigen, wird das Passwort gelöscht und Sie können sich ab sofort ohne Passwort mit Ihrem Benutzernamen anmelden.
Wenn Sie im Team mit mehreren Entwicklern arbeiten, wird aus Sicherheitsgründen empfohlen ein Passwort zu verwenden.
Sollten Sie Ihr Passwort einmal vergessen, gibt es die Möglichkeit über die Benutzer-Verwaltung ein neues Passwort zu vergeben.
Adjust moved customizations
Wird ein Element aus einem Basis-Package gecustomized, dann merkt sich Framework Studio aus Performance-Gründen auch im Customizing-Package den Namespace, in dem sich dieses Element befindet.
Nun kann es passieren, dass im Basis-Package ein Element mit der Funktion Change Namespace in einen anderen Namespace verschoben wird. Dies führt zu Compile-Fehlern im Customizing-Package.
Mit der Routine Adjust moved customizations wird der Namespace der gecustomizten Elemente korrigiert. Diese werden dazu ausgecheckt und müssen anschließend wieder eingecheckt werden, bevor ein Framework Compiler gestartet wird.
FSConsole Command Prompt
Startet ein Konsolen-Fenster. Dort ist als aktuelles Verzeichnis das Framework Studio Programm-Verzeichnis gesetzt.
Runtime Licenses
Über den Menüpunkt Tools / Runtime Licenses kann der Runtime License Manager geöffnet werden.
Details zur Verwaltung von Laufzeitlizenzen mit dem Runtime License Manager finden Sie unter Laufzeitlizenzen.