Konfiguration Print-Server
Registerkarte Printers
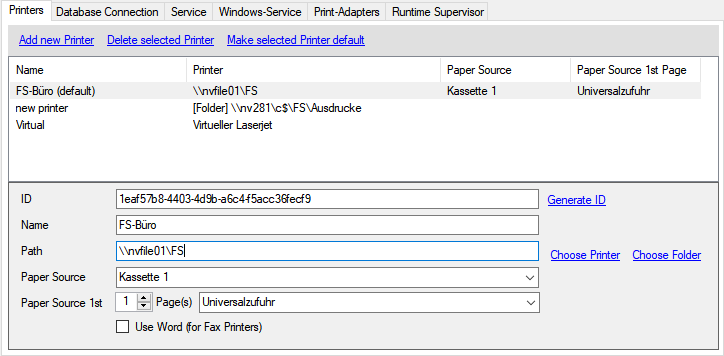
Mit dem Link Add new Printer wird ein neuer Drucker angelegt. Es erscheint eine Drucker-Auswahl der auf dem Rechner installierten Drucker. Wählen Sie den gewünschten Drucker aus.
Feld ID
Hier wird die ID des Druckers angegeben. Diese wird automatisch erzeugt. Dabei handelt es sich um eine eindeutige Guid.
Mit dem Link Generate ID kann eine neue ID generiert werden.
Note
Wird die ID nachträglich geändert, verlieren andere Programme die Zuordnung zu diesem Drucker.
Feld Name
Dieser Name wird in Framework-Studio-Anwendungen ausgegeben. Dieser Name ist frei wählbar und muss nicht mit dem physikalischen Namen des Druckers in Verbindung stehen.
Der Name kann auch nachträglich geändert werden, weil die Zuordnung des Druckers über die ID erfolgt.
Feld Path
Bei Path wird der physikalische Name des Druckers angegeben. Mit dem Link Choose Printer können Sie diesen neu definieren.
Mit dem Link Choose Folder kann ein Datei-Ordner ausgewählt werden. In diesen werden dann die Dokumente abgelegt. Dadurch wird der Typ des Druckers zu [Folder] geändert. Im Feld Path wird dann der Datei-Pfad angezeigt. Weitere Informationen dazu finden Sie im Feature Druck in einen Ordner.
Feld Paper Source
Hier können Sie den Schacht angeben, der zum Druck verwendet werden soll.
Paper Source 1st Page(s)
Hier können Sie bei Bedarf für die ersten Seiten eine abweichende Papier-Quelle angeben. Standardmäßig zieht diese Einstellung für die erste Seite. Wenn der Drucker z.B. für Duplex-Druck konfiguriert ist, dann kann die Anzahl der Seiten auf 2 gesetzt werden, damit das erste Blatt beidseitig bedruckt wird.
Wenn hier ein Wert definiert ist, der von Paper Source abweicht, dann wird der Druck in 2 Schritten ausgeführt. Das kann die Verarbeitungsgeschwindigkeit verringern. Beim Ausdruck von mehreren Kopien wird der Druck in mehreren Schritten durchgeführt, damit die Reihenfolge der Seiten gewährleistet ist: ersten Seiten mit Schacht 1, Folgeseiten mit Schacht 2, ersten Seiten mit Schacht 1, Folgeseiten mit Schacht 2, usw.
Wir dem Ausdruck als Start die Seite 2 oder höher übergeben, dann erfolgt der komplette Ausdruck auf dem Standard-Schacht.
Note
Der Schacht (Paper Source und Paper Source 1st Page) wird nur beim Ausdruck mit Crystal Reports berücksichtigt.
Checkbox Use Word
Mit Use Word können Sie einstellen, dass ein Crystal Report erst in ein Word-Dokument umgewandelt wird und dann auf den Drucker gesendet wird. Das kann bei der Verwendung von Fax-Druckern hilfreich sein, denn Crystal Reports schafft es meist nicht Steuertexte an den Drucker zu senden. Bei der Umwandlung in ein Word-Dokument bleiben diese erhalten und Word kann sie dann an den Drucker schicken.
Note
Mit Windows Server 2008 ist es nicht möglich, Word in einem Windows Dienst zu steuern. Deshalb muss in diesem Fall der Print-Service als Konsole-Anwendung gestartet werden.
Registerkarte Database Connection
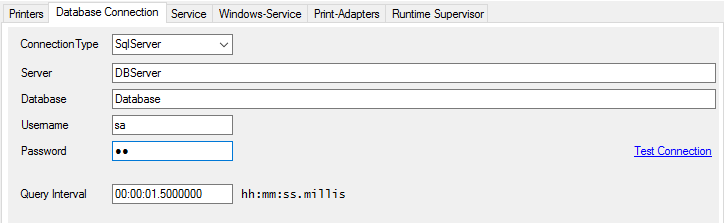
Geben Sie hier die gewünschte Verbindung zu der Datenbank an, in der die Druckdaten abgelegt werden.
Standardmäßig wird dazu das Runtime Repository Ihrer Anwendung verwendet.
Bei Query Interval geben Sie den Rhythmus an, mit dem der Print-Service auf der Datenbank nach neuen Druckaufträgen schaut. Die Angabe hat das Format hh:mm:ss.millisekunden - Beispiel: 00:00:01.5000000 sind 1,5 Sekunden.
Registerkarte Service
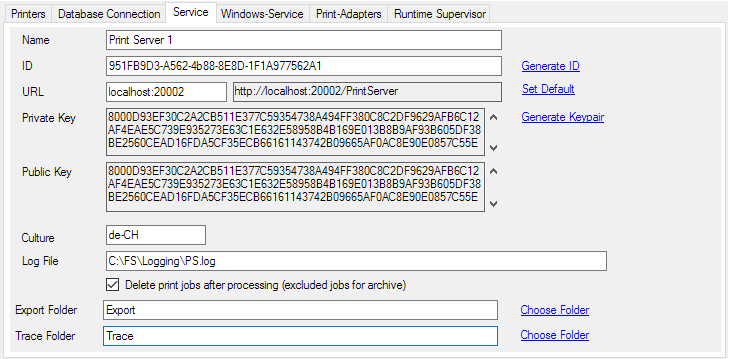
Feld Name
Dieser Name wird in Framework-Studio-Anwendungen ausgegeben.
Feld ID
Die eindeutige ID des Print-Service. Bei der Installation können Sie mit dem Link Generate ID eine neue ID erzeugen.
Feld URL
Die URL können Sie mit dem Link Set Default auf den eigenen Rechnernamen setzen. Dort ist auch z.B. eine IP-Adresse möglich.
Es kann auch ein anderer Port als 20002 verwendet werden. Dann müssen auch die Konfigurationen der Clients, die mit dem Service kommunizieren sollen, auf den geänderten Port angepasst werden.
Falls Sie auf einem Server mehrere Print-Services installieren, muss jeder Print-Service einen anderen Port erhalten.
Feld Private Key, Public Key
Für Private Key und Public Key müssen Sie mit dem Link Generate Keypair ein neues Schlüsselpaar generieren.
Feld Culture
gibt an, mit welchen Ländereinstellungen der Print-Service arbeiten soll. Diese Einstellung zieht beim Verarbeiten von Crystal Reports. Wenn hier nichts angegeben ist, dann ziehen die Standard-Einstellungen des Rechners.
Beispiele:
de-DEde-CHen-US
Feld Log File
Hier kann eine Datei angegeben werden, in der detaillierte Informationen protokolliert werden sollen. Das sind dieselben Informationen, die bei Start mit /Console in das Konsolen-Fenster ausgegeben werden. Zusätzlich werden die einzelnen Protokoll-Einträge mit einem Zeit-Stempel versehen. Der Benutzer, mit welchem der Service gestartet wird, muss Schreibrechte für diese Datei besitzen.
Checkbox Delete Printjobs after Processing
Wenn diese Checkbox gesetzt ist, dann löscht der Printserver die Druckjobs nach der Verarbeitung. Diese Aktion ist Bestandteil der Verarbeitung eines Jobs. Es wird also nur der aktuelle Printjob gelöscht.
Der Druckjob muss die folgenden Bedingungen erfüllen:
- Es wurden keine PDF-Dateien für die Archivierung generiert (in diesem Fall kümmert sich eNVenta ERP im Archiv-Pool um das Löschen).
- Der Druckjob war erfolgreich (Status = 3).
Das Löschen wird in das detaillierte Protokoll ausgegeben.
Nach einem Update muss der Schalter explizit gesetzt werden.
Feld Export Folder
Wenn definiert, dann werden alle Druck-Jobs, die über den Print-Service verarbeitet werden, zusätzlich in diesen Ordner gespeichert. Dies kann bei der Analyse von Problemen helfen.
Feld Trace Folder
Wenn angegeben, dann werden in diesen Ordner Trace-Informationen des Print-Servers gespeichert. Diese Dateien können mit dem Session Trace Analyzer gelesen werden.
Registerkarte Windows-Service

Hier können nur Änderungen vorgenommen werden, solange der Service nicht installiert worden ist.
Warning
Ändern Sie diese Einstellungen auch niemals manuell in der Datei PrintService.exe.config. Ansonsten kann der Print-Service dem Windows-Dienst nicht mehr zugeordnet werden.
Wenn Sie diese Einstellung nachträglich ändern möchten, dann müssen Sie:
- den Dienst mit dem Link stop beenden,
- den Dienst mit dem Link uninstall Service deinstallieren,
- die Änderungen vornehmen und speichern und
- den Dienst mit dem Link install Service wieder installieren. Dabei sollte der Benutzer-Account des Dienstes wieder der von vorher sein – ggf. vor der ganzen Aktion merken. Siehe auch Installation.
Feld Service Name
Unter diesem Namen wird der Service in den Windows-Diensten registriert. In dem Feld können Sie einen Namenszusatz angeben.
Das ist vor allem dann notwendig, wenn Sie mehrere Print-Services auf einem Rechner installieren, da der Name in den Windows-Diensten eindeutig sein muss.
Feld Description
Diese wird als Description in den Windows-Diensten gespeichert.
Registerkarte Print Adapter
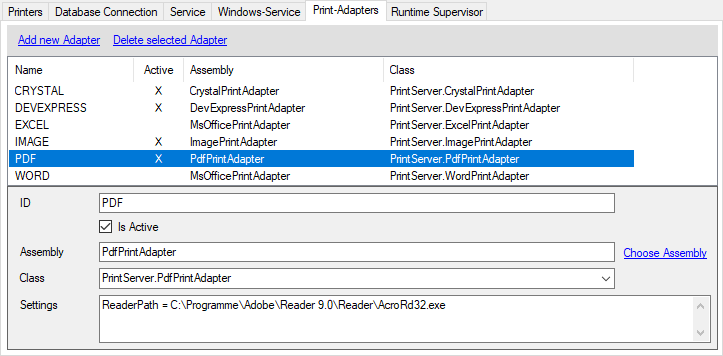
Hier können die vom Print-Service unterstützen Print-Adapter aktiviert und konfiguriert werden. Details dazu sind auf der Seite Print-Adapter ausgeführt.
Registerkarte Runtime Supervisor

Hier kann angegeben werden, an welchem Runtime Supervisor sich der Print-Service registrieren soll.
Nähere Informationen dazu sind in der Dokumentation des Runtime Supervisor zu finden.
Checkbox Enable
Diese Checkbox muss gesetzt werden, damit der Runtime Supervisor aktiviert wird.
Feld Runtime Supervisor Url
Hier können der Server und der Port angeben werden. Die vollständige URL wird automatisch aufgebaut. Mit dem Button Test kann versucht werden, ob eine Verbindung zum Runtime Supervisor aufgebaut werden kann.